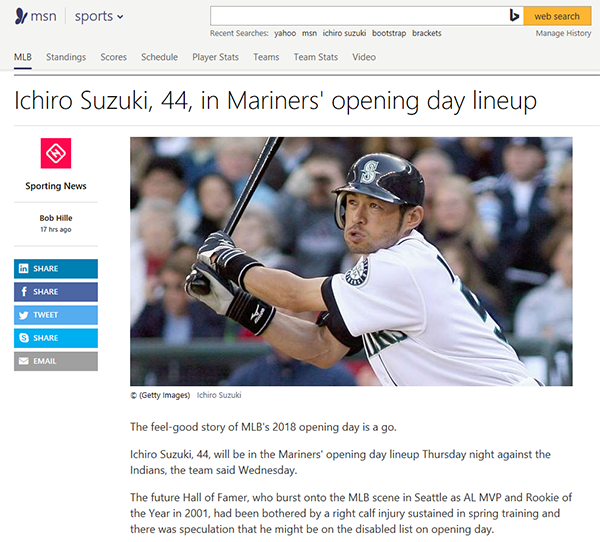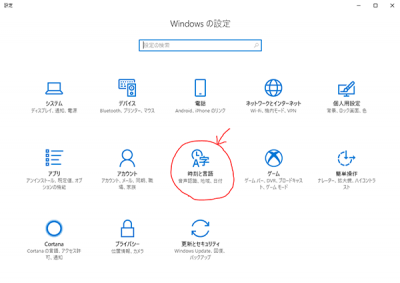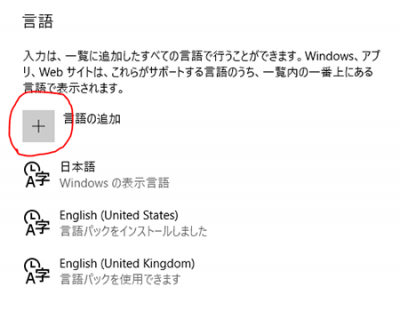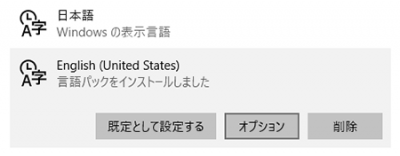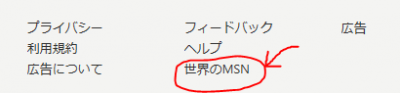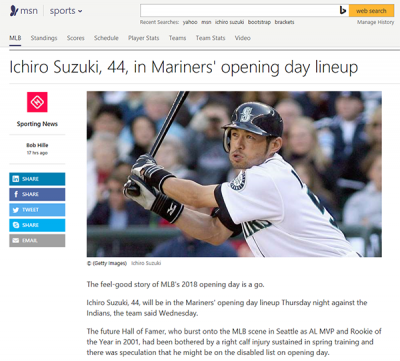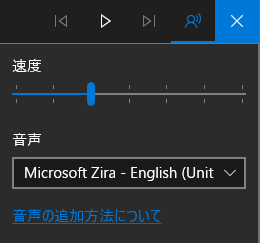ここ数年で、Windows10のパソコンはかなり普及してきていると思います。
Windows7やWindows8.1の時代にはなかった先進的な機能がWindows10のパソコンには、「こっそり」と標準で装備され、時代が追い付いてくるのを待っているようです。
その機能の1つが、「Edge」というブラウザです。
恐らく、「Edge」を使ってみての最初の印象は、「使いづらい」という一言だと思いますが、あまりにも「Internet Explorer」の時代が長かったWindowsユーザーにとっては、最初はなじめない代物には違いありません。
私自身もEdgeをこれまで使っていなかったのですが、最近になっていろいろと見直してみると、なかなか先進的な機能がちりばめられているブラウザだなあと再認識しているところです。
1.Edgeには、音声読み上げ機能がついている
ご存知の方もいるかもしれませんが、Edgeの右上にある「・・・」マークをクリックすると、その中に「音声で読み上げる」という機能があります。
通常のホームページを開いて、記事の中で読んでほしいところをマウスで選択してから、「音声で読み上げる」を実行すると、文字をきちんと読み上げてくれます。
さらに、音声のスピードや男性の声や女性の声などの音質も自由に変えられます。
ところが、言語の読み上げということで言えば、初期状態では日本語の読み上げしか対応していません。
日本語以外の外国語の読み上げに対応するためには、言語パックをインストールする必要があります。
2.言語パックのインストール方法
言語パックは、全世界に言葉をインストールできるのですが、言語の読み上げが可能な言語(地域別)は、以下の言語となります。
中国語 (中華人民共和国・香港特別行政区・台湾)、英語 (米国・英国)、フランス語 (フランス)、ドイツ語 (ドイツ)、イタリア語 (イタリア)、日本語 (日本)、韓国語 (韓国)、ポーランド語 (ポーランド)、ポルトガル語 (ブラジル)、ロシア語 (ロシア)、スペイン語 (メキシコ・スペイン)
言語パックのインストール方法は、スタートボタンから「設定」の画面を出して、「時刻と言語」をクリックして開きます。
次に、左側のメニューから「地域を言語」をクリックすると、言語の追加という「+」マークがありますので、そちらをクリックします。
言語の一覧がでてきますので、例えば「English 英語」をクリックすると、次は国別の英語を選択することができます。
英語の場合は、読み上げ機能が使えるのは、英国と米国の2つのみです。
こちらを選択すると、前の「地域と言語」の画面に戻ってきますが、これまでの日本語以外に、先ほど選択した言語が追加されているのがわかると思います。
その言語をクリックすると、「オプション」というボタンがあるので、クリックします。
次の画面に移ると、一番上に「言語パックのダウンロード」という文字があり、そのすぐ下に「ダウンロード」ボタンがありますので、これをクリックします。
インストール自体は、少し時間がかかりますので、しばらく待ってください。
インストールが終了したら、今度は、メニューから「音声認識」をクリックします。
音声認識の設定では、1つの言語しか選べませんので、日本語から別の言語に切り替えるという形で設定します。
「このデバイスで音声認識に使う言語を選ぶ」という文字の下にある選択から、1つの言語を選びます。
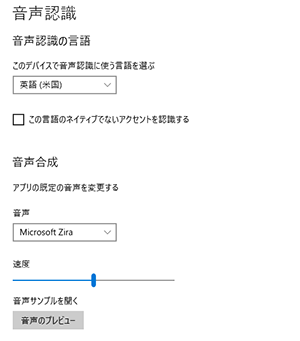
音声合成の下の音声では、その言語に対応する音声を選ぶ必要があります。
音声がどれだかわからない場合は、選んでから、「音声のプレビュー」をクリックすると、何語の音声かがわかると思います。
英語(米国)をインストールした場合は、David、George、Susan、Zira、Hazel、Markなどの音声を選択できます。
以上で、設定は終了です。
3.実際に英語の音声読み上げを試してみよう
まず、音声の読み上げができるのは、「Edge」のみですので、Edgeを起動します。
最初にEdgeを起動すると、一番上に検索欄があるページがでてきます。
そこで、検索欄に「msn」と入力して、検索してください。
検索結果の一番上に「MSN Japan – ニュース, 天気, メール・・・」と出てきますので、クリックします。
そうすると、日本のMSNのトップページが表示されてきます。
そこで、アメリカのMSNのページに行ってみましょう。
Edgeの画面を一番下までスクロールしてください。
一番下の部分に、「世界のMSN」という文字がありますので、こちらをクリックしてください。
そうすると、国名がでてきますので、北アメリカの中にある「United States (English)」をクリックしてみましょう。
そうすると、アメリカのMSNが表示されてきます。
このページの記事の1つをクリックして、読ませたい英語の文章をマウスで選択します。
それから、ウィンドウ右上にある「・・・」マークをクリックして、「音声で読み上げる」を選択します。
そうすると、上部に黒いバーが表れて、音声の読み上げが始まります。
この黒いバーの中に、一時停止ボタンや、人のマークのボタンがあります。
人のマークをクリックすると、音声の種類を変更できたり、読み上げ速度を変えられたりします。
ということで、英語の発音のリスニングができますので、これから英語リスニングを鍛えたい人は、チャレンジしてみてください。
中国語・韓国語・フランス語・ドイツ語・イタリア語・ポーランド語・ポルトガル語・ロシア語・スペイン語などもありますので、とてもありがたい機能です。
今後も、Edgeの隠された機能について、レポートする予定です。