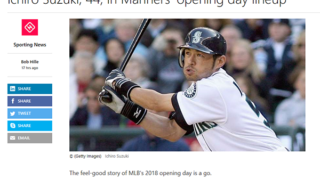 パソコン教室
パソコン教室 Windows10では、外国語のヒアリング練習ができます
ここ数年で、Windows10のパソコンはかなり普及してきていると思います。 Windows7やWindows8.1の時代にはなかった先進的な機能がWindows10のパソコンには、「こっそり」と標準で装備され、時代が追い付いてくるのを待っ...
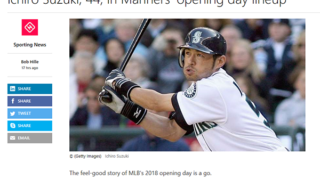 パソコン教室
パソコン教室  日記
日記 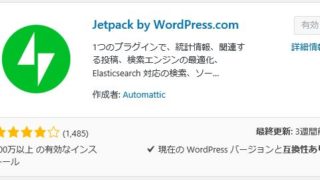 ホームページ
ホームページ 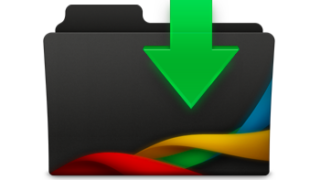 パソコントラブル
パソコントラブル  日記
日記 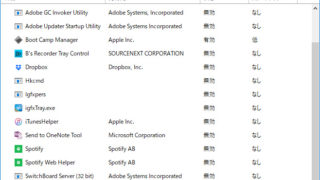 パソコントラブル
パソコントラブル  日記
日記 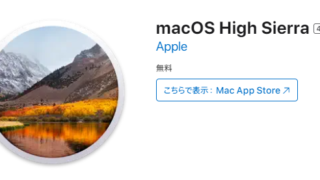 パソコントラブル
パソコントラブル  日記
日記