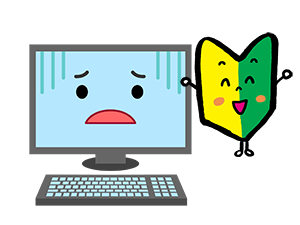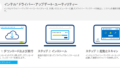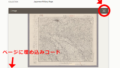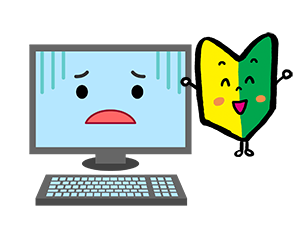
先週は、Windows10へのアップグレードサービスに合わせ、パソコン教室のパソコンをWindows10にする作業に追われていましたが、今週はその作業も終わりほっとして、全体的なパソコンの整備を行っていました。
今回は、今週しでかしてしまった「Office365solo」のライセンス取得の失敗事件をご報告いたします。
Office365soloのインストール方法とは?
Office365soloというのは、マイクロソフトの新しいOfficeの形態で、マイクロソフトアカウントに紐付けて、ライセンスを管理するタイプのOfficeで、購入すると2台までのパソコンにインストール可能なものです。
従来のOfficeと異なるのは、そのインストールはCDやDVDを使わずに、マイクロソフトのマイアカウントページからダウンロードして行う形式になっています。現時点では、インストールされるOfficeのバージョンは2016となりますが、新しいOfficeのバージョンが発売された場合には、新しいバージョンに変更することができるという融通性も備えています。
パソコン量販店に行くと、Office365soloという名前の「ライセンスカード(紙)」だけが売っていて、1年間のライセンスが12,000円前後の価格で売られています。この紙の裏に、セットアップのためのアドレスとコインでこすると出てくるライセンス番号があります。
手順としては、インターネットブラウザを起動し、セットアップのためのページを出して、ライセンス番号を入力し、その後自分のマイクロソフトアカウントでログインすると、その段階でマイクロソフトアカウントにOffice365soloのライセンスが紐付けられます。
(マイクロソフトアカウントを持っていない人は、この時点で新しいアカウントを作成することできます)
あとは、マイアカウントページの中にあるOfficeの画面に行き、そこにある「インストール」ボタンを押して、自分のパソコンにOfficeソフトをインストールするという手順です。インストール後に、Officeを起動すると、マイクロソフト側にインストールされたことが伝えられ、マイアカウントページのOfficeのページの中に、インストールされたパソコンの名称が表示されます。
つまり、インストールすることで、マイアカウントページ内でライセンスが管理されることになるわけです。このインストールは、パソコン2台まで可能で、マイアカウント内のOfficeページには、最大で2台のパソコンの名称が表示されることになります。この場合、ライセンスを別のパソコンに移動する場合は、パソコン名の横にある「非アクティブ」の文字をクリックして、ライセンスを解除すると、そのパソコン名が消えて、新しいパソコンへのインストールが可能になります。
ライセンスを外されたパソコンからは、Officeをアンインストールする必要がありますが、そのままにしておいた場合は、ファイルを開くことはできても、一切保存できないという状態になりますので、実質上は使用できない状態になってしまいます。
一旦、マイクロソフトアカウントに紐付けられると、インストール時に従来のようなプロダクトキーを入力する必要がなくなるので、とても管理が簡単ですし、別のパソコンへのライセンスの移行もユーザー側でできるので安心して使うことができます。
勘違いから起こった私の失敗
私の場合、今年の1月(2016年1月末)にOffice365soloを導入して、2台のパソコンで使用していたのですが、今回Windows10にアップグレードを行ったパソコンがあったために、さらに2台分のOfficeが必要になり、7月に再度ライセンスカードを購入していました。
そして、今回2台分のOfficeを追加しようとセットアップページに行って、ライセンス番号を打ちこみ、それから、以前と同じマイクロソフトアカウントを入力してOKしたわけです。
そうしたら、私の期待としては、ライセンスが増えて、トータルで4台分のOfficeがインストール可能になると思っていたのですが、結果は現在契約中のライセンスの期間が1年延長になったというだけでした。
よく考えればわかるのですが、Office365soloは、1つマイクロソフトアカウントに対して、1つのライセンスしか紐付けできないという仕組みになっていて、1つのアカウントで最大で2台までしかインストールできない仕組みだったのです。このため、追加でライセンスを紐付ると単に1年間のライセンス期間が延びるということになるわけです。
まあ、確かに個人でパソコンを使う人にとっては2台で十分ということは理が通っているように思いますが、私のように多くのパソコンを管理していると、ライセンスだけ購入すれば、1つのアカウントで何台も使えるのかなと勘違いする人もいるのではないでしょうか?
間違いに気づいた時点では、後の祭りで、画面上には「あなたのライセンスは2018年1月●日までに延長されました」という言葉が表示されていました。この時点ではすでに登録は終了しており、ブラウザの元に戻るボタンを押しても、契約は元には戻りませんでした。(涙)
(最初のOffice365soloが契約されたのが、2016年1月などで、そこから2年後ということです)
マイクロソフトに電話するしかない!
ここで、考えたのが、マイクロソフトに電話するしかないということです。Office365soloのページに行くと、マイクロソフトのサポートの電話番号あったので、四苦八苦しながら、なんとか直接サポートの人と話せる回線につなぐことができました。
サポートの電話に出てくれた人に、事情を説明すると、「ああ、そういうことですね」と事情をわかっていただいて、何とかできるかを検討していただきました。
本人確認とか、使用状況とかを聞かれましたが、すでに夕方になっていて、明日再度マイクロソフト側からお電話して対応しますというお返事をいただきました。
マイクロソフトに電話がつながったのも奇跡ですが、対応していただけるということで本当にほっとしました。
翌日は、Office365soloのリセット作業でした
次の日になって、午後にマイクロソフトからお電話があって、対応するとのお返事をいただきました。
私としては、間違っていれた1年分のライセンスを引きはがし、以前のライセンスの状態に戻すのだと理解していたのですが、延長されたライセンスというのは、元に戻すことができないということで、現時点でのOffice365soloのライセンスを一旦リセットして、2つのマイクロソフトアカウントに対して、別々にライセンスを割り当てるという作業を電話口で手順を追いながら行うというものでした。
私の方では、通常使っているマイクロソフトアカウント以外に、もう1つのマイクロソフトアカウントを持っていたので、2つのアカウントにライセンスをそれぞれ紐付けるという処理を行いました。
マイクロソフトからそれぞれのアカウントに送られてくるメールから作業を行うことで、無事2つのアカウントに2つのOffice365soloのアカウントを紐付けることができました。
そして、この作業した日から1年間のライセンスを2つのアカウントに対してそれぞれいただき、以前のアカウントが持っていたライセンスの期限は置き換えられた結果となりました。私が最初にOffice365soloを契約したのが2016年1月末だったのですが、本来は半年以内であれば、このような処理は許可されていたそうですが、半年を少し過ぎてからの処理だったので、延長なのか、それともライセンスの分離なのかについては、とても微妙な判断だったようです。 結果的に、マイクロソフト側で配慮していただき、特別にライセンスの分離という形をとっていただくことができました。
最終的に、2016年8月から2017年8月までのOffice365soloのライセンスが、2つのマイクロソフトアカウントに対して与えられたので、私としては、半年分のライセンスを余分にいただいたことになり、ラッキーというか、申し訳ないというか、そんな気持ちになりました。
Office365soloで気を付けていただきたいこと
今回の私の失敗からの教訓を最後に書いておきたいと思います。
(1)Office365soloの1つのライセンスは、1つのマイクロソフトアカウントのみに紐付けること。
(2)ライセンスを増やしたい場合は、別のマイクロソフトアカウントに紐付けること。
(※3台以上で使いたい人は、別のマイクロソフトアカウントが必要)
(3)同じマイクロソフトアカウントにOffice365soloのライセンスを紐付けると、ライセンス期間の延長になる。
Office365soloは、ライセンスという形での購入で、さらにネット上で契約を行うタイプなので、皆さんも間違えないように注意してください。