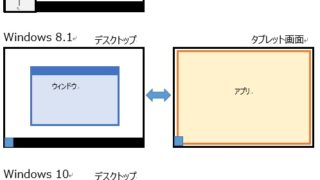 パソコン教室
パソコン教室 Windows10を理解して、使いやすくする方法
Windows10のパソコンを購入した人も、Windows7やWindows8.1からアップグレードした人も、まず始めはWindows10に慣れる必要があります。 Windows10は、Windows7とも全く違いますし、Windows8....
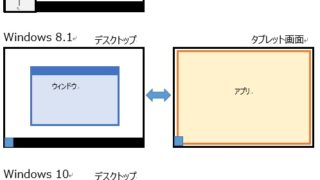 パソコン教室
パソコン教室  パソコントラブル
パソコントラブル  パソコントラブル
パソコントラブル  パソコントラブル
パソコントラブル