 パソコン・タブレット
パソコン・タブレット Windows10での機内モードの設定の意味とは?
1.機内モードとは? Windows8やWindows10においては、「機内モード」という設定が新しく加わりました。 一般に「機内モード」という言葉は、飛行機の機内において、電波を発信する機器をOFFにするという意味です。 スマホの機内モー...
 パソコン・タブレット
パソコン・タブレット  ホームページ
ホームページ 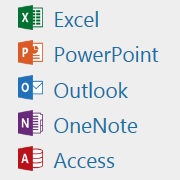 パソコン教室
パソコン教室