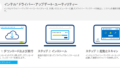1.Windows Updateの悩み
Windowsパソコンの一番の悩みといえば、やはり「頻繁に来るWindows Update」だと思います。
パソコンの使用中にバックグラウンドでダウンロードが行われることにより、パソコンの動きが遅くなったり、シャットダウンと起動のたびに長く待たされたりすることは、どうみても納得がいかないという感じている方も多いと思います。
そもそも、全く説明もなしに、Windowsのプログラムを勝手に変更しているわけで、そのために犠牲となっている時間は、コスト的に見ればかなりのマイナスだと思うのです。
たとえば、毎日パソコンを使用している人であれば、平均すると毎月15個ほどのアップデートがインストールされているような感じですが、パソコンをリカバリーするような場合には、リカバリーしてからのアップデートの数は尋常ではありません。何しろ2,3年のアップデートが1度に来てしまうわけですから。
ノコテック・ラボでも、たまにお客さんのパソコンの修理やリカバリーをすることがあるのですが、リカバリー自体の処理は2時間程度で終わっても、その後にWindows Updateでまる3日以上かかってしまうことがあり、とても苦労します。
おまけに、まとめてWindows Updateをしていると、なぜか途中でWindows Updateが進まなくなることが多いんです。
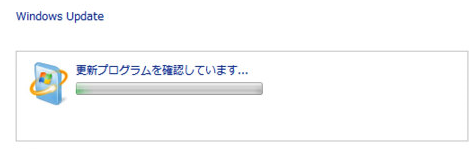
以外と知られていないと思いますが、Windows Updateの項目には順番があって、長い年月かかってアップデートを行っていますので、古い順に順番にアップデートしていないと、きちんと入っていかないんですね。
特に、途中でWindows Update自体をとりおこなうプログラム(エージェントと呼ばれている)もアップデートが行われており、このエージェントが古いままだと、新しいプログラムのインストールが失敗してしまうんです。
ですから、リカバリー後のWindows Updateの場合は、一度にアップデートができるわけではなくて、細々と何度も再起動を繰り返しながら、アップデートを重ねるという手間がかかってしまいます。
さらに、困るのはWindows Updateの項目の中に、どうしてもインストールができない項目が生まれて、そのために何度もエラーを起こして、時間だけが消費されて、新しいアップデートが進まなくなるということもよくあります。
どうしてもインストールできないプログラムの代表的なものが、Intel系のドライバです。
この問題については、次の記事で書く予定です。
2.Windows Updateの問題を解決する方法
Windows Updateでエラーに遭遇している人は、かなり多いと思います。
たとえば、たまにパソコンを立ち上げて使う人の場合には、Windows Updateの操作の回数が少なくなりますが、1回に来るアップデートの項目は多くなってしまいます。だいたいこのような場合に、Windows Updateが失敗してしまう確率が高くなるようです。
簡単に言えば、まとめてアップデートを行うほど、エラーが生じやすくなるようなのです。
このような原因について、マイクロソフトは正しい見解を述べていませんが、私が予想するに、アップデートのプログラムの中には、間違ったプログラムもあって、その後修正されたプログラムが供給されることがあった時に、なんらかの原因で修正に失敗してしまって、そのまま残ってしまい、それが原因でそれ以降のアップデートが正常に行われなくなるのではないかと思います。
このようなトラブルの原因になりやすいプログラムの代表が、Windows Update自体を取り仕切るエージェントというプログラムです。
このエージェントプログラムについては、マイクロソフト側で別途ダウンロードしてインストールができるように用意していますが、その存在を積極的に公開しているわけではありません。
このエージェントプログラムをインストールすることで、それまでエラーが出ていたWindows Updateがスムーズに動き出すことが多いのです。
以下は、そのエージェントのプログラムが置いているサイトですので、参考にしてください。
★2016年3月(Windows7およびWindows Server2008 R2用のエージェント)
https://support.microsoft.com/ja-jp/kb/3138612
(画面が全部表示されるまで、かなり時間がかかるので注意)
★2015年11月に公開されたエージェントプログラム
(Windows7, Windows8, Windows Server2008 R2, Windows Server 2012)
https://support.microsoft.com/ja-jp/kb/949104
★2014年4月(Windows8.1 ただしWindows Updateからインストール)
https://support.microsoft.com/ja-jp/kb/2919355
3.Windows Updateの変遷
Windows XPの頃は、Internet Explorer上からWindows Updateを行っていました。
とても長い時間待たされた後に、Updateするプログラムが表示されて、それをダウンロードしてインストールするという手順でした。
Windows XPの時代は長かったので、OSのバージョンは、二度大きなバージョンアップがあり、それぞれSP1、SP2というバージョンで区別されました。
これに対して、Windows VistaではWindows Updateがコントロールパネルの中に組み込まれました。
(コントロールパネル→システムとメンテナンス→Windows Update)
また、自動でアップデートが行われるような仕組みができました。
Vistaでは、二度大きなバージョンアップがあり、SP1、SP2として区別されました。
Windows7についても、Vistaと同様に、コントロールパネルの中にWindows Updateが組み込まれていました。(コントロールパネル→システムとセキュリティ→Windows Update)
また、意識することなく、終了時にアップデートが行われるような仕組みが定着しました。
また、Windows 7ではUpdateのプログラムは、「重要な更新」と「オプション」の2つのタイプに分けられるようになりました。7では、一度大きなバージョンアップがあり、SP1として区別されました。
Windows8になると、これまでのコントロールパネルの中に加えて、アプリ画面で使えるPC設定の中にWindows Updateを管理するページが作られ、その両方でWindows Updateを実行できるようになりました。
(コントロールパネル→システムとセキュリティ→Windows Update)
(PC設定→保守と管理→Windows Update)
この場合、どちらから行っても同じことです。
Windows8においても、Updateのプログラムは、「重要な更新」と「オプション」の2つのタイプに分けられていました。Windows8では、一度大きなバージョンアップがあり、Windows8.1として区別されました。
Windows10になると、コントロールパネルの中にあったWindows Updateは姿を消し、「設定」画面の中の「更新とセキュリティ」に統合されたようです。
(設定→更新とセキュリティ→Windows Update)
Windows10になって、更新はさらに自動的に行われるようになって、手動で行うことがほとんどないような形になってきたようです。さらに、Windows10では、「重要な更新」と「オプション」の区別はなくなりました。
さらに、Windows10では、ネットワーク内の1台のPCでダウンロードした更新プログラムを他のPCでも利用できるような設定が追加され、より大規模なネットワークへの対応がなされています。
(詳細オプション→更新プログラムの提供方法を選ぶ→複数の場所から更新する)
このように時代と共にWindows Updateも変化してきています。
今後は、より使いやすく、負担のかからないものに進化していってほしいと思います。