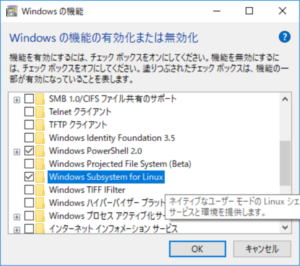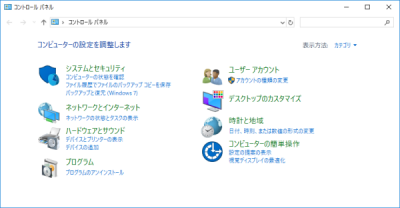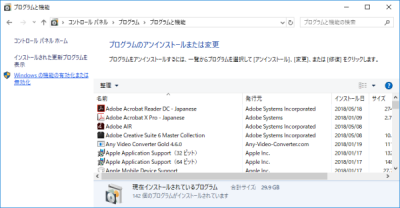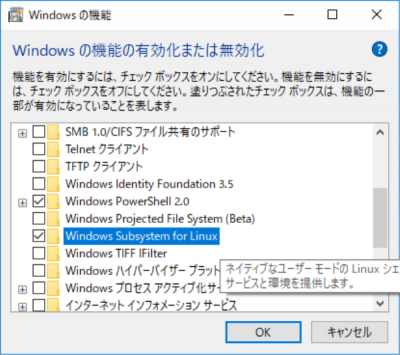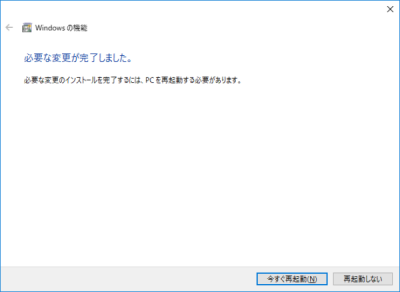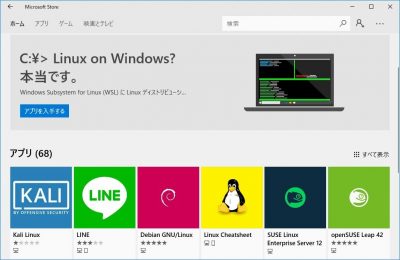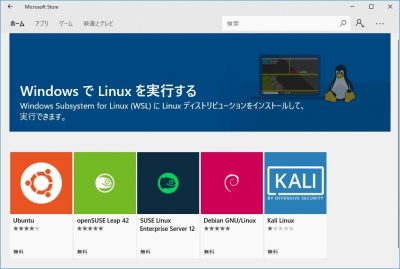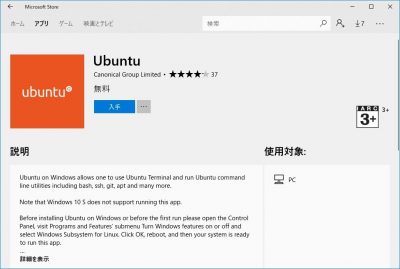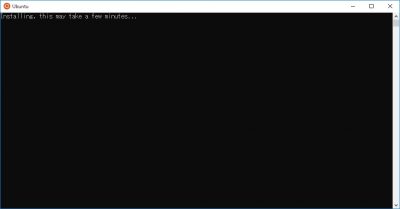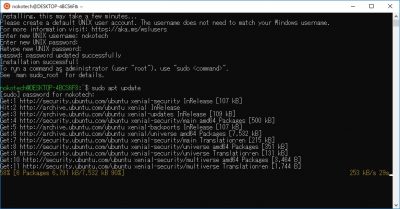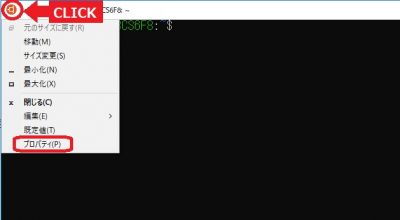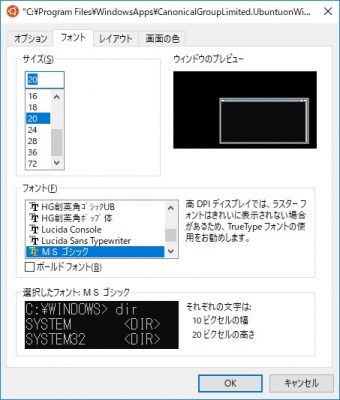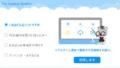Windows 10には、いつの間にかLinuxをインストールできる環境が整備されていたようです。
これまでは、「Cygwin」などのソフトをインストールしてTerminal環境を作成していましたが、Windows標準でLinuxのディストリビューションを簡単にインストールできる環境が提供されたことは、とてもありがたいことです。
Linuxをこれから勉強してみたい方は、ぜひ利用してみてください。
1.Windows Subsystem for Linuxの機能をONにすることが必要です
Windows 10にLinuxをインストールするためには、Windowsのベースの機能として「Windows Subsystem for Linux」という機能を有効にする必要があります。
まず、コントロールパネルを開いて「プログラムのアンインストール」をクリックしてください。
この画面の左側に、「Windowsの機能の有効化または無効か」というメニューがあるので、クリックします。
すると、以下のような画面が出てきます。
この画面のリストの中から、「Windows Subsystem for Linux」にチェックをしてから、OKボタンを押してください。
しばらくして、「必要な変更が完了しました。」という画面が出たら、「今すぐ再起動」ボタンを押して、パソコンを再起動します。
2.Windows StoreからLinuxをインストールします
再起動が終わった後、次にWindows Storeを起動してください。
Windows Storeの上部の検索欄に「Linux」と入力して、検索すると、以下の画面が出てきます。
ここで、「アプリを入手する」ボタンを押します。
実際には、現時点で5種類のLinuxディストリビューションを選択できるのですが、ここでは、一般的なLinuxの「Ubuntu」を使ってみることにしましょう。
※Linuxには多くのパッケージがあって、それらをディストリビューションと呼んでいます。
Ubuntuの画面が出てきたら、入手ボタンを押して、インストールしてみましょう。
インストールすると、
上記のような画面となり、
「Installing, this may take a few minutes…」と表示されますので、しばらく待ってください。(数分かかります)
3.Ubuntuの初期設定を行います。
インストールが終わると、今度は最初の設定画面となります。
(1)ユーザー設定を行います
ここでは、まず初めに、ユーザーアカウントの設定があります。
Enter new UNIX username:
(英語でユーザー名を入力してEnterします)
Enter new UNIX password:
(英数のパスワードを入力してEnterします)
(パスワードは2回入力します)
ここで必ず、自分のユーザー名とパスワードを紙に記録してください。
(2)Ubuntuのアップデートを行います
私の場合は、
nokotech@DESKTOP-4BCS6F8:~$
というものが最初に現れますが、
この部分は、設定したパソコンやユーザー名を記したものなので、個々に異なります。
最初にUbuntuのアップデートを実行します。
この「$」の右に以下のように入力して、Enterします。
$ sudo apt update
インターネットから最新のプログラムがダウンロードされて、インストールされます。
しばらく時間がかかりますが、じっと待ってください。
続けて、次に以下のように入力して、Enterします。
$ sudo apt upgrade
途中で、
パスワードを聞かれたら、パスワードを入力します。
Yes/Noを聞かれたら、「Yキー」を押してください。
しばらく時間がかかりますが、じっと待ってください。
次に、日本語を認識するためのLanguage packをインストールします。
以下のように入力して、Enterします。
$ sudo apt install language-pack-ja
最後に、日本語のマニュアルページをインストールします。
以下のように入力して、Enterします。
$ sudo apt install manpages-ja
しばらく時間がかかりますが、じっと待ってください。
インストールが終了したら、次はUbuntuのプロパティを設定しておきましょう。
ターミナルウィンドウの左上のアイコンをクリックします。
メニューが出てきますので、「プロパティ」をクリックします。
ここでは、フォントサイズを20pt、フォントの種類を「MS ゴシック」としてOKボタンを押してください。
以上で、設定は終了です。
4.Ubuntuの使用法は?
Ubuntuを終了する場合は、
$ exit
だけで大丈夫です。
画面が消えれば、閉じたことになります。
Windows 10の内部にUbuntuをインストールしていますので、通常のソフトを同じように取り扱うことができます。
再度使用する場合は、スタートメニューのプログラムの中に「Ubuntu」という名前がありますので、これをクリックするだけで、起動します。
本来、独立したOSとしてLinuxを終了する場合には、完全に終了する必要があるのですが、Windows 10上のLinuxの場合は、ログイン状態を継続して使うことができるようです。
もちろん、以下のコマンドを入力して、完全にUbuntuを終了することも可能です。
$ shutdown -h now
シャットダウンした場合は、起動時に再度ログインする必要があります。
ちなみに、Ubuntuが起動した時点のディレクトリは、
/home/(ユーザー名のディレクトリ)
となっています。
パソコンのCドライブのディレクトリは、Ubuntu上では
/mnt/c
という場所になっています。
このことにより、UbuntuからWindowsを操作することが可能になっています。
Windowsはいつも使っているけど、Linuxには全く触れたことがないという方も、WindowsのサブシステムとしてLinuxをインストールして使うことができますので、Linuxコマンドの勉強に役立てていただければと思います。