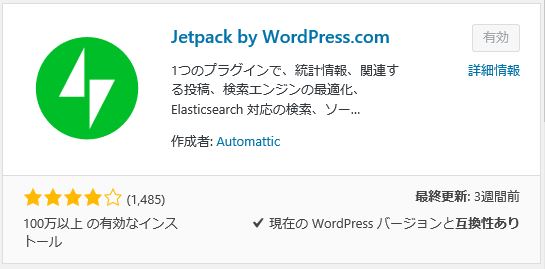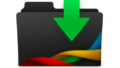1.プラグインのインストールで気を付けることとは?
WordPressを使っていて困るのは、WordPressのバージョンが上がると、プラグインが対応しなくなったり、プラグインのインストールの画面で、「お使いのバージョンのWordPressではテストされていません」と出て、インストールするのを戸惑うことです。
実際には、「テストされていない」と出ても、人気度や更新日が2~3か月以内であれば、インストールしても問題なく使えることが多いようです。
しかし、あまりにも古いプラグインの場合には、WordPressに致命的な影響を与えることがあるので、注意してください。
特に、「プラグインおすすめ10個」などのようなサイトで紹介されているものでも、紹介された日付が古いものでは、新しいバージョンのWordPressには対応していないものも多いので、インストール時には十分に注意してください。
2.SEO対策や、SNS連携などの機能を持つ有料テンプレートや有料プラグインにも注意してください。
WordPressの有料テンプレートなどで、検索するとよく出てくるものもありますが、一般の人が使えないくらいの技術的に高度なものが多いようです。
販売しているページには、いいことばかり書いていますが、実際に使ってみると、HTMLのソースコードを直接変更する必要があったりして、困難を極めることが多いと思います。
また、有料プラグインについては、月契約や年契約で支払うものが多く、クレジッカードで支払うと、自動更新となってしまい、解約が難しいものも多いので、注意してください。
基本的に、有料テンプレートや有料プラグインを使う必要はほとんどなくて、WordPressは、SEO対策やSNS連携などの機能を無料のプラグインで補えるように作られています。
プラグインは、常に新しいものが出てきていますが、プラグインの人気度を見ながら、主流なものを入れて、使えるかどうかを試していくのが本筋だと思ってください。
3.Jetpackというプラグインは、他のプラグインとは全く異なるものです
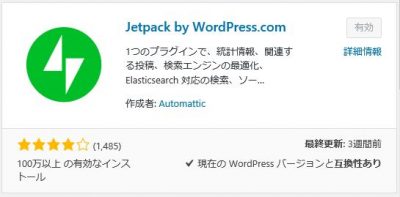
jetpackは、「Jetpack by WordPress.com」というプラグインです。
つまり、このプラグインは、WordPress.comが作っているものなのです。
「WordPress.com」を検索してみるとわかりますが、このサイトでは、無料でWordPressが作成できるというサイトなのです。
レンタルサーバーなどと契約して、WordPressをインストールして使うのが一般的だと思いますが、実は、WordPress.comに行けば、無料でWordPressを作成することができます。
ただし、無料コースの場合は、使えるテンプレートが少ないようです。
もちろん、有料コースを選べば、使えるテンプレートが増えますし、ドメインの割り当てなどもできるので便利なのですが、初心者の方は、無料で使って、WordPressに慣れるというのがいいと思います。
ちなみに、一般のWordPressとは、画面構成は異なりますが、統計情報などが最初から表示されており、わかりやすい画面構成となっています。
それでは、「Jetpackプラグイン」の機能を説明する前に、Jetpackプラグインの登録方法について簡単に説明したいと思います。
4.Jetpackプラグインの登録のしかた
通常のプラグインは、インストールして、有効化すればすぐに使えるというのが当たり前ですが、「Jetpack by WordPress.com」というプラグインをWordPressにインストールしただけでは、全く使えません。
必ず、以下の手順に従って、登録してください。
(1)まず、WordPress.comのサイトに行って、無料で登録して、1つのWordPressサイトを作成します。この時、WordPress.comではGoogle IDがそのまま使用できますので、Google IDで登録するようにしてください。
→ WordPress.comのサイトはこちら(日本のサイト)
(2)登録後、WordPressのサイトを1つ作成します。(内容はとりあえず何でもいいので、作成しておきます。無料でサイトを作成できます。)
(3)レンタルサーバーで運用しているWordPressに、「Jetpack by WordPress.com」のプラグインを導入します。
通常の方法で、新規プラグインとしてインストールしてください。
(4)「Jetpack by WordPress.com」を有効化すると、WordPress.comと連携するかどうかを聞かれますので、Google IDを入力して、連携を行います。
(5)連携の承認画面で、「承認する」ボタンを押すと、次に、「サイト連携が完了しました」という画面で、3つのコースが表示されます。
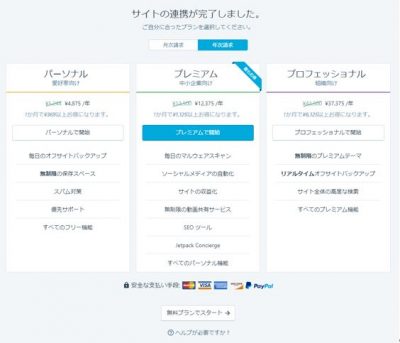
(6)ここでは、どのコースも有料ですので、一番下にある「無料プランでスタート」というボタンを押します。
(7)そうすると、Jetpackが有効化されて、使えるようになります。
5.Jetpackの特別な機能とは?
実は、Jetpackは、様々な機能を持つプラグインで、私自身もまだ全部は把握できていません。おそらく有料版はもっと機能があるのかもしれませんが、無料版でも十分な機能があると思います。
代表的で、すぐに使える機能としては、
(1)Jetpackを導入したWordPressのアクセス状況の統計情報がグラフで見えることです。
(2)Akismet Anti-Spamと連携して、スパム情報の詳細を教えてくれます。
(3)画像のギャラリーを様々な形で表示させる機能が自動で付属します。
※投稿ページから「メディアを追加」→「ギャラリーを作成」としていくとわかります。例として、私のデモサイトを見てください。
(4)記事情報をFacebookやTwitterに自動投稿することができます。
(5)WordPressへのログイン時に、通常のIDとパスワード以外に、Google IDでログインできるようになります。
(5)WordPressサイトを複数個運用されているような場合、それぞれのWordPressにログインして記事を投稿する必要があると思いますが、Jetpackを導入することで、WordPress.comの管理画面から、複数個のWordPressに対して記事を投稿することができるようになります。
6.Jetpackの問題点
どんなプラグインでも問題点はあります。Jetpackを導入した方でも、いろんな問題点に遭遇することはあると思います。
WordPressの場合、同じような機能を持つプラグインを複数個入れると、問題が生じることがあるようです。
WordPressを初めて作成される方は、JetPackを最初に入れて、それから他のプラグインを足していくようにするのがいいと思います。
とても多機能なJetpackですが、WordPress.comが作成しているということで、プラグインとしては、かなり完成度が高いものだと思われます。
まだ、導入されていないという方は、ぜひ導入して試してみてください。