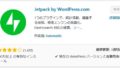1.Office2011は手に入るのか?
以外と知られていないと思いますが、昔からのMacユーザーの人って、Office2011を未だに使っているんですよ。
Office365を契約すれば、最新のOfficeがMacにも入るんですが、永久版のOffice2011で十分と考えている人も多いのだと思います。
これまで、パソコン教室でレッスンしていて、Macパソコンの場合は、Office2011でもお教えしていたのですが、さすがに自分のMacには入れていませんでした。
今回、パソコン教室でお教えするため、すでにOffice2016をインストールしているMacに、追加でOffice2011を入れてみようと考えました。
実のところ、2年ほど前までは、Office365を契約すると、Macパソコンには、Office2016の他に、Office2011もインストールできた時期がありました。
ところが、このOffice2011の提供が、2016年9月22日で終わったみたいなのです。
ですから、現時点では、MacパソコンにOffice2011を入れるのはできないと考えていたのですが、よくよく調べてみると、まだOffice2011の提供をしているよ、と書いているサイトを見つけました。
Office365相談センターブログ「Office for Mac2011、インストールファイル提供終了」
こちらのサイトによれば、Office2011は、2017年10月10日までは提供しているということなのですが、実際に提供サイトのアドレスをクリックすると、なんとOffice2011がまだ手に入ることがわかりました。(現在は2018年3月16日なんですけど)
ここです
↓
こちらをクリックすると、MicrosoftOffice2011.dmgというファイルがダウンロードされます。
こちらのサイトからもらってきたインストールファイルをインストールした後に、ライセンスキーなどを通常は聞かれると思うのですが、なんとOffice365のライセンスアカウント(Microsoftアカウントとパスワード)で使えるようになります。
今更、昔のOfficeを入れても・・・と考える方もいるかと思いますが、Office2011で作成したファイルをOffice2016に変換してしまうと、かなりレイアウトが変化してしまい、継承できないことも多いのです。
すでに、サポートは切れているOffice2011ですが、特に問題なく使えています。
2.Office2011を入れて気づいたこと
今回、Office2011を入れてから使っているのはWordだけなのですが、実のところWindowsのWordとは全く異なる画面をしています。
ただ、機能的にはOffice2010を踏襲しているので、機能が足りないということはなく、必死に探せばいろんな機能を見つけることができます。
その中でも、根本的な違いは、PDFの書き出し機能にありました。
通常、Windowsで用いるOffice2010、Office2013、Office2016などでは、PDFを作成した場合、ページ端まですべて書き出されるのが普通です。
Word2011においても、プリントから「PDFとして保存」という機能があるのですが、実際にPDFを作成してみると、ページのまわりに余白の部分が生じてしまいます。
これは、Word2011だからなのかと思い、MacにインストールしていたWord2016でも同じことを行ってみたら、なんとWord2016においても、PDFの作成において、ページのまわりに余白が生じてしまうことを発見しました。
つまり、この機能の違いはOfficeのバージョンではなくて、WindowsとMacの違いのようなのです。
3.MacでのPDFファイルの正しい作り方
Macの場合、このPDFの余白の問題を解決するためには、以下のような工夫が必要になります。
(1)ワードのファイルから「ページ設定」を出し、用紙サイズの中で、「カスタムサイズを管理」を選択します。
(2)「+」ボタンを押して新しいカスタムサイズの名前を入れます。
例としては、A4サイズであれば、「A4余白なし」という名前にします。
(3)用紙サイズとして、幅と高さをmm単位で入力します。
例としては、A4サイズであれば、幅210mm、高さ297mmと入力します。
(4)次に、プリントされない領域に、上下左右すべて、「0mm」とします。
(5)OKボタンを押します。
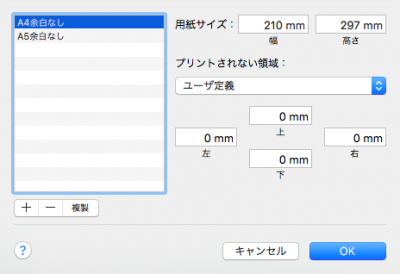
ここで、ページ設定のダイアログに戻ってきますが、ここでは用紙サイズとしては上で設定したサイズ(例:「A4余白なし」)として、OKボタンを押します。
とても不思議なのですが、用紙として「A4余白なし」であっても、ワードのページの中の余白は従来と同じように設定することができます。
この状態で、ファイルから「プリント」を選ぶと、プリントプレビューで、ページの端まで表示されていると思います。
(画像などをページ端に置くとよくわかります)
この状態から、「PDFとして保存」を選ぶことで、ページの端に余白のないPDFが作成されるようになります。
同じOffice365からインストールされたOffice2016であってもバージョンの違い以上に、Windows側のOfficeとMac側のOfficeでは異なる点が多数あります。
しかしながら、根本の部分では同じような機能があるはずなので、どこかに方法があるはずだと思いながら、探すことが大切です。